Ubisoft opened a forum on Steam about Tom Clancy's The Division 2, despite the fact that the game was never released on the said platform; Fans began criticising the French company for the move - mainly due to one of the posts, which was quickly deleted. Enjoy 100+ games on Ubisoft Connect PC. Ubisoft Connect PC is your destination to play games with your subscription, and get more benefits. Download the desktop app to discover our growing catalog, including new releases, latest games, classic titles and beloved Ubisoft franchises.
How to Review the External Accounts Linked to Your Ubisoft AccountExplanation of the Reference Account
How to Link a Console to Your Ubisoft Account
How to Link Facebook to Your Ubisoft Account
How to Link Steam to Your Ubisoft Account
How to Link Epic to Your Ubisoft Account
How to Link Twitch to Your Ubisoft Account
How to Relink a Previously Unlinked Account
To enrich your experience when playing Ubisoft titles, we provide the ability to track your completed actions and earn game-specific rewards. All of this is handled through your Ubisoft account, so it's important to have your Ubisoft account linked to the other accounts you're using to access our games.
How to Review the External Accounts Linked to Your Ubisoft Account
To view the external accounts linked to your Ubisoft account:
1. Navigate to the Account Management website, and log in to your Ubisoft account.

2. Click on the Account Information tile.
3. Navigate to the Linked accounts section.
Below, you'll find an example of what your linked external accounts will look like on the Account Management site. Based on the image, you can see that a PlayStation Network ID, Xbox Gamertag, Google Account, and Steam account have been linked to this Ubisoft account.
Explanation of the Reference Account
The reference account is the console account (PlayStation Network, Xbox Live, Switch, Stadia) that is linked to your Ubisoft account. Once your console account has been linked to your Ubisoft account, only that console account can be re-linked. No other console account can be later associated with the original Ubisoft account.
The reference account was introduced to guarantee a safe cross-play and cross-progression experience. When linking or unlinking an account, a warning message may appear to indicate what your reference account is.
For more information about our cross-play and cross-progression offerings, please reference our dedicated cross-play and cross-progression article.
Linking a Console to Your Ubisoft Account
To link your Ubisoft Account to a console platform:
1. Launch any Ubisoft Connect enabled game on the console that you want to link to your Ubisoft account.
2. Create or log in to your Ubisoft account when prompted.
Note: There is no logout option through Ubisoft Connect on the consoles.
It is also possible to link your console account on our Account Management website:
1. Navigate to the Account Management website.
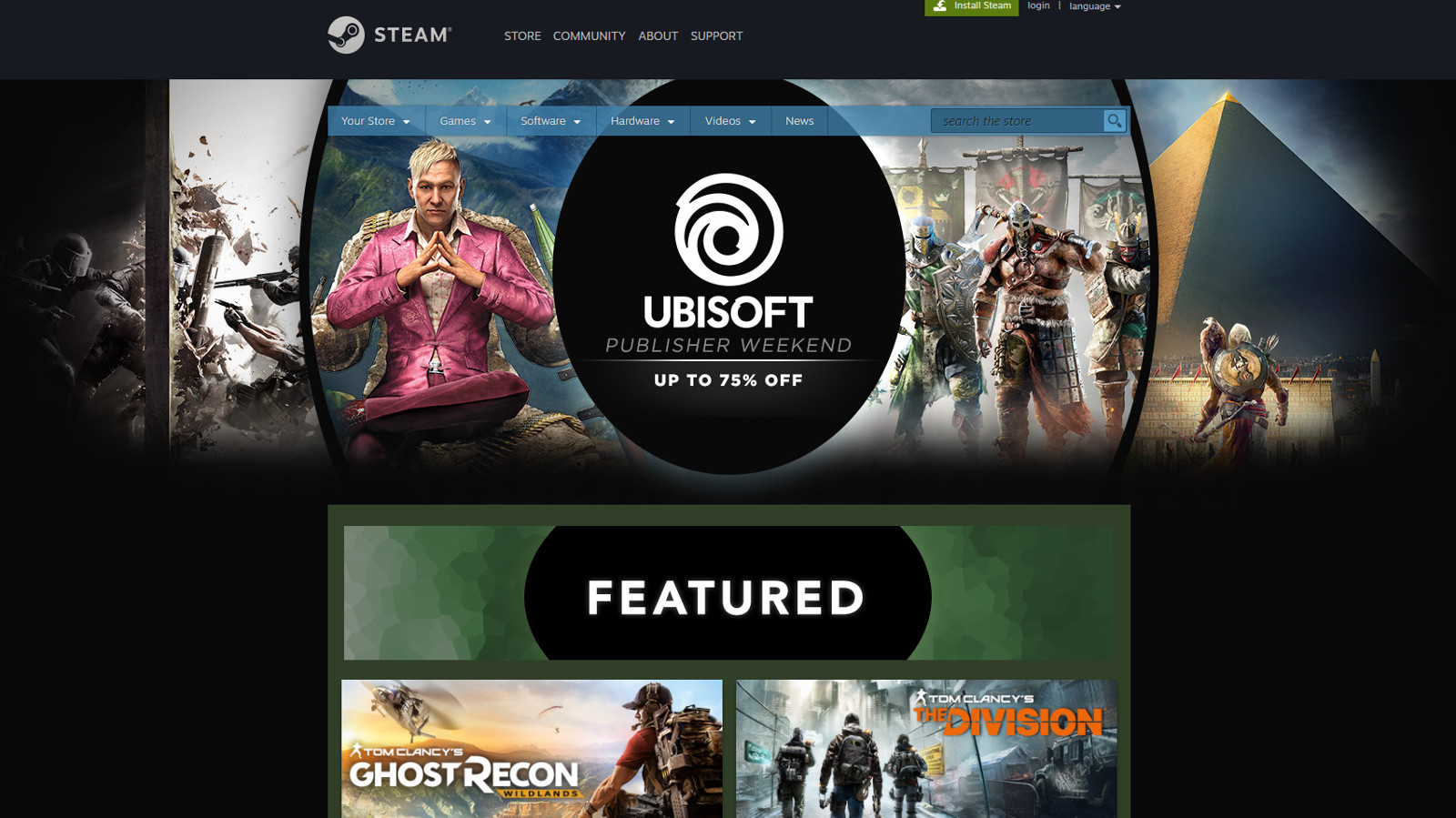
2. Click on the Log In button.
3. Click on the Xbox or PlayStation logo for the console account you are trying to link.
4. When prompted, log in to your console account.
5. Log in to your Ubisoft account.
a. If you do not have a Ubisoft account, click on the New Member tab to create an account.
Another way to link your account is go to to another Ubisoft destination on the web (like the Ubisoft Store and Ubisoft.com, for example). If you log in through these official sites, it will allow you to connect with a first party account as demonstrated in the screenshot below.
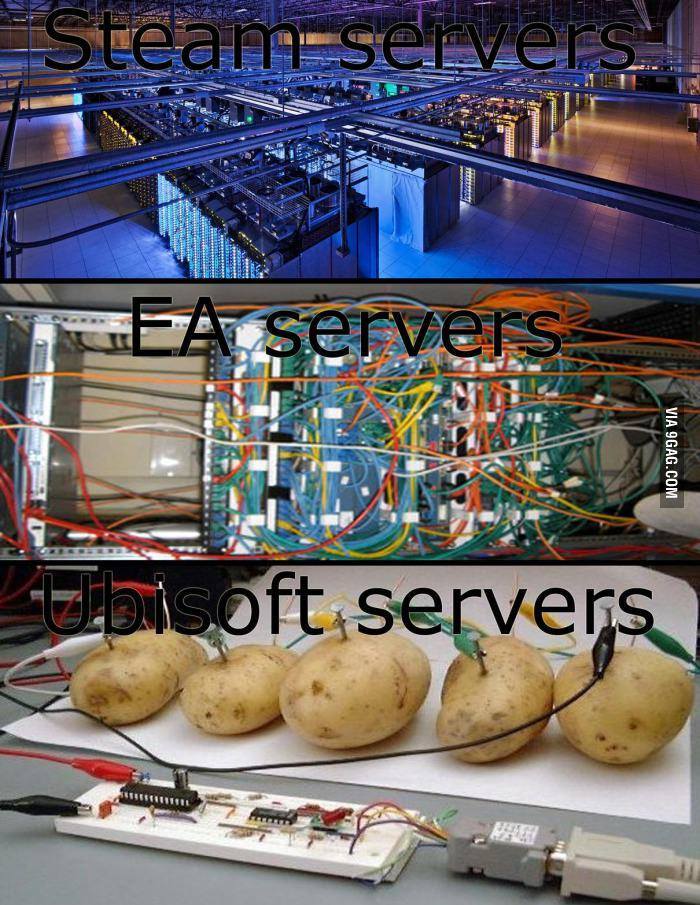
If you previously unlinked a console account from your Ubisoft account, this console account will need to be re-linked to the same Ubisoft account that it was previously associated with. If you’re receiving an error while trying to link a console account to your Ubisoft account, the reference account will be shown to you.
Note:Progress and some purchases are tied to the reference account and will be lost if the reference account is permanently unlinked.
Alternatively, you can also check which external account was previously linked by following the steps below:
1. Navigate to the Account Management website, and log in to your Ubisoft account.
2. Click on the Account Information tile.
3. Navigate to the Linked accounts section.
If you've forgotten the credentials for the Ubisoft account in question, please review our guide for recovering your account, or contact our Support team for additional assistance.
Linking Facebook to Your Ubisoft Account
To link your Facebook account to your Ubisoft account:
1. Navigate to the Account Management website, and log in to your Ubisoft account.
2. Click on the Account Information tile.
3. Navigate to the Linked accounts section.
4. Click on the Link button under the Facebook logo.
1. Navigate to the Account Management website, and log in to your Ubisoft account.
2. Click on the Account Information tile.
3. Navigate to the Linked accounts section.
If you've forgotten the credentials for the Ubisoft account in question, please review our guide for recovering your account, or contact our Support team for additional assistance.
Linking Facebook to Your Ubisoft Account
To link your Facebook account to your Ubisoft account:
1. Navigate to the Account Management website, and log in to your Ubisoft account.
2. Click on the Account Information tile.
3. Navigate to the Linked accounts section.
4. Click on the Link button under the Facebook logo.
5. When prompted, type in your Facebook login information.
6. Click on the Continue button if asked for permission to link your accounts.
Your Facebook account should now be linked to your Ubisoft account.
Linking Steam to Your Ubisoft Account
To link your Steam account to your Ubisoft account:
1. Log out of your Ubisoft account in the Ubisoft Connect client, and exit Ubisoft Connect.
2. Launch Steam, and log in to your Steam account.
3. In Steam, launch a Ubisoft title which uses Ubisoft Connect.
4. When prompted, log in to your Ubisoft account.
Note: Not all Ubisoft games use Ubisoft Connect. If you launch a game that does not use Ubisoft Connect the accounts will not be able to link.
5. When asked to link your Ubisoft account and Steam account, click on the Link Accounts button.
Note: You may be prompted to Activate a Key after linking your accounts. Many of our Steam games do not use activation keys, so you can just click the Continue button to automatically add the game to your Ubisoft account.
Note: You may be prompted to Activate a Key after linking your accounts. Many of our Steam games do not use activation keys, so you can just click the Continue button to automatically add the game to your Ubisoft account.
Your Steam account should now be linked to your Ubisoft account.
Linking Epic to Your Ubisoft Account
When you purchase a Ubisoft title from the Epic Games Store, you will be prompted to link your accounts. If you place a preorder or redeem a code, this process will begin when you launch the game for the first time from the Epic client.
If you are using a newly created Epic account, you be prompted to verify the mailing address listed on that account. Once that is complete, you will then be able to link the accounts.
To link your Epic account to your Ubisoft account:
1. Log out of your Ubisoft account in the Ubisoft Connect client, and exit Ubisoft Connect.
2. Launch the Epic Games Launcher, and log in to your Epic Games account.
3. Click on the Library tab.
4. Click on the game tile.
5. You may be prompted to verify your Epic Games account if you have not already.
6. Click on the Link Your Account button.
Linking Epic to Your Ubisoft Account
When you purchase a Ubisoft title from the Epic Games Store, you will be prompted to link your accounts. If you place a preorder or redeem a code, this process will begin when you launch the game for the first time from the Epic client.
If you are using a newly created Epic account, you be prompted to verify the mailing address listed on that account. Once that is complete, you will then be able to link the accounts.
To link your Epic account to your Ubisoft account:
1. Log out of your Ubisoft account in the Ubisoft Connect client, and exit Ubisoft Connect.
2. Launch the Epic Games Launcher, and log in to your Epic Games account.
3. Click on the Library tab.
4. Click on the game tile.
5. You may be prompted to verify your Epic Games account if you have not already.
6. Click on the Link Your Account button.
7. When prompted, log in to your Ubisoft account.
Your Epic Games account should now be linked to your Ubisoft account.
Linking Twitch to your Ubisoft Account
1. Navigate to the Account Management website, and log in to your Ubisoft account.
2. Click on the Account Information tile.
3. Navigate to the Linked accounts section.
4. Click on the Link button under the Twitch logo.
5. When prompted, type in your Twitch login information.
6. Click on the Authorize button when asked permission to link your accounts.
Your Twitch account should now be linked to your Ubisoft account.
(Information about Twitch Drops can be found in our Twitch Drops article).
How to Relink a Previously Unlinked Account
If your external account had been previously unlinked from your Ubisoft account, you are only able to re-link that external account to the reference Ubisoft account that it was associated with originally. For more information, please review our dedicated section on reference accounts before continuing.
To relink a console account (Xbox Live or PlayStation):
1. Go to the Account Management website.
2. Hover over the name of the account you want to relink and click on Relink.
3. Finalize the relinking process with a redirection to Xbox Live/PSN.
To relink a Stadia or Nintendo Switch account:
1. Access your Stadia or Nintendo Switch platform and finalize the relinking process from those locations.
If you want to make changes to your linked external accounts or have questions about cross-play/progression, please follow our unlinking and cross-play/progression guides.
Please do not hesitate to contact us for any further questions.
Ubisoft Steam Sale
Associated Platforms
