Integrates with different multiuser data source types, including: Devolutions Server, Password Hub Business, MariaDB, Microsoft SQL Azure, and Microsoft SQL Server. Multiple Vaults Vaults allow a database to be divided into multiple, smaller compartments, making it easy to manage massive numbers of entries without experiencing reduced performance. Microsoft Research Alumni Network. If you were formerly an employee or intern at Microsoft Research, join the newly formed LinkedIn Microsoft Research Alumni Network group. Share, reconnect and network with colleagues who were and are pivotal to driving innovation that empowers every person on the planet.
Use Microsoft Remote Desktop for Android to connect to a remote PC or virtual apps and desktops made available by your admin. With Microsoft Remote Desktop, you can be productive no matter where you are. GET STARTED Configure your PC for remote access using the information at https://aka.ms/rdsetup. Microsoft Q&A is the best place to get answers to all your technical questions on Microsoft products and services.
Use Remote Desktop on your Windows, Android, or iOS device to connect to a Windows 10 PC from afar.
Set up the PC you want to connect to so it allows remote connections:
Make sure you have Windows 10 Pro. To check, go to Start > Settings > System > About and look for Edition. For info on how to get it, go to Upgrade Windows 10 Home to Windows 10 Pro.
When you're ready, select Start > Settings > System > Remote Desktop, and turn on Enable Remote Desktop.
Make note of the name of this PC under How to connect to this PC. You'll need this later.
Use Remote Desktop to connect to the PC you set up:
On your local Windows 10 PC: In the search box on the taskbar, type Remote Desktop Connection, and then select Remote Desktop Connection. In Remote Desktop Connection, type the name of the PC you want to connect to (from Step 1), and then select Connect.
On your Windows, Android, or iOS device: Open the Remote Desktop app (available for free from Microsoft Store, Google Play, and the Mac App Store), and add the name of the PC that you want to connect to (from Step 1). Select the remote PC name that you added, and then wait for the connection to complete.
Applies to: Configuration Manager (current branch, technical preview branch)
This guide describes how to build a Configuration Manager lab environment in Microsoft Azure. It uses Azure templates to simplify and automate the creation of a lab using Azure resources. Two Azure templates are provided:
- Configuration Manager technical preview Azure template installs the latest version of the Configuration Manager technical preview branch.
- Configuration Manager current branch Azure template installs the evaluation of the latest version of Configuration Manager current branch.
For more information, see Configuration Manager on Azure.
Prerequisites
This process requires an Azure subscription in which you can create the following objects:
- Two Standard_B2s virtual machines for domain controller, management point, and distribution point.
- One Standard_B2ms virtual machine for the primary site server and the SQL Server database server.
- Standard_LRS storage account
Tip
To help determine potential costs, see the Azure pricing calculator.
Process
Go to the Configuration Manager technical preview template or Configuration Manager current branch template.
Select Deploy to Azure, which opens the Azure portal.
Complete the Azure quickstart template with the following information:
Basics
Subscription: The name of the subscription in which to create the VMs
Resource group: Select a resource group to use for these VMs
Location: Select an Azure data center to host this lab environment
Settings
Prefix: The prefix name of the machines. For more information, see Azure VM info.
Admin Username: The name of a user on the VMs with administrative rights. You use this user to sign in to the VMs.
Admin Password: The password must meet the Azure complexity requirements. For more information, see adminPassword.
Important
The following settings are required by Azure. Use the default values. Don't change these values.
_artifacts Location: The location of the scripts for this template
_artifacts Location Sas Token: The sasToken is required to access the artifacts location
Location: The location for all resources
Read the terms and conditions. If you agree, select I agree to the terms and conditions stated above. Then select Purchase to continue.
Azure validates the settings, and then begins the deployment. Check the status of the deployment in the Azure portal.
Note
The process can take 2-4 hours. Even when the Azure portal shows successful deployment, configuration scripts continue to run. Don't restart the VMs during the process.
To see the status of the configuration scripts, connect to the <prefix>PS1 server, and view the following file: %windir%TEMPProvisionScriptPS1.json. If it shows all steps as complete, the process is done.
To connect to the VMs, first get from the Azure portal the public IP addresses for each VM. When you connect to the VM, the domain name is contoso.com. Use the credentials that you specified in the deployment template. For more information, see How to connect and log on to an Azure virtual machine running Windows.
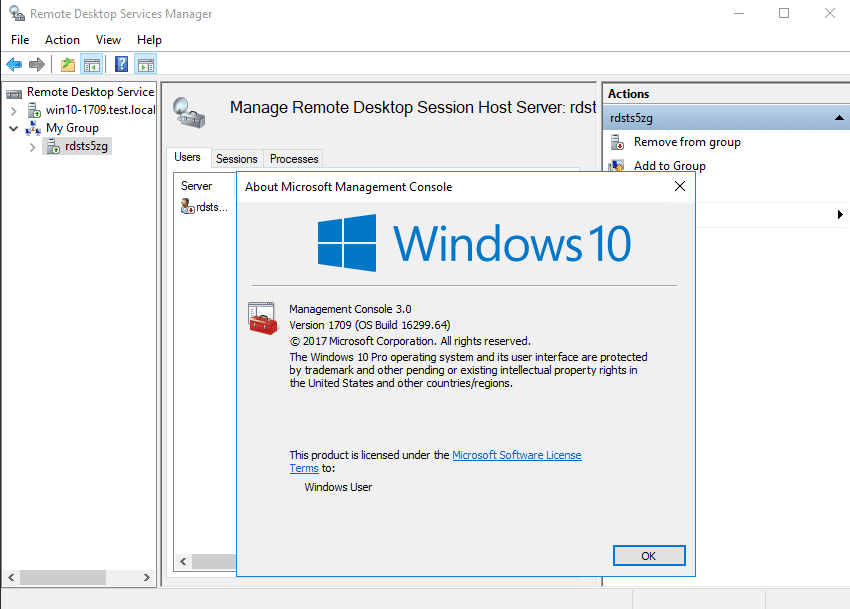
Azure VM info
All Three VMs have the following specifications:
- 150 GB of disk space
- Both a public and private IP address. The public IPs are in a network security group that only allows remote desktop connections on TCP port 3389.
The prefix that you specified in the deployment template is the VM name prefix. For example, if you set 'contoso' as the prefix, then the domain controller machine name is contosoDC.
<prefix>DC01
- Active Directory domain controller
- Standard_B2s, which has two processors and 4 GB of memory
- Windows Server 2019 Datacenter edition
Windows features and roles
- Active Directory Domain Services (ADDS)
- .NET
- Remote Differential Compression (RDC)
<prefix>PS01
- Standard_B2ms, which has two processors and 8 GB of memory
- Windows Server 2016 Datacenter edition
- SQL Server
- Windows 10 ADK with Windows PE
- Configuration Manager primary site
Windows features and roles
- .NET
- Remote Differential Compression (RDC)
- Internet Information Service (IIS)
<prefix>DPMP01
- Standard_B2s, which has two processors and 4 GB of memory
- Windows Server 2019 Datacenter edition
- Distribution point
- Management point
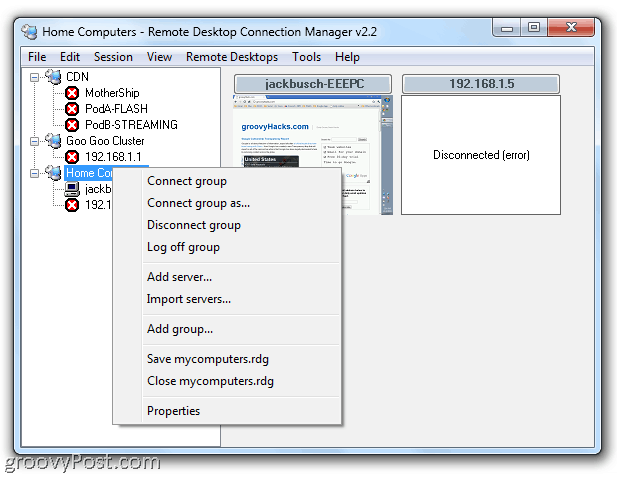
Windows features and roles
- .NET
- Remote Differential Compression (RDC)
- Internet Information Service (IIS)
- Background intelligent transfer service (BITS)
<prefix>CL01
Remote Desktop Manager Microsoft Download
- Only for Configuration Manager current branch evaluation template
- Windows 10
- Configuration Manager client
