If you use Remote Desktop Services (RDS) to provide shared computers to users in your organization, you can install Microsoft 365 Apps on those computers. But, you have to use the Office Deployment Tool and enable shared computer activation to do the installation.
- Audio/Video setup for using Microsoft Remote Desktop on Mac to access Teams on remote PC I use a PC running running Windows 10 Pro 10.0.17134 as my primary system. When away from the office (which means all the time, thanks COVID-19), I use Microsoft Remote Desktop 10.3.8 on my Mac under Mojave 10.14.3 to remotely access the PC.
- With media optimization for Microsoft Teams, the Windows Desktop client handles audio and video locally for Teams calls and meetings. You can still use Microsoft Teams on Windows Virtual Desktop with other clients without optimized calling and meetings. Teams chat and collaboration features are supported on all platforms.
Remote Desktop Services is a server/client technology that allows the client to connect to the server, and have access to a full Windows desktop that’s actually running on the server itself. These sessions are encrypted, secure, and essentially brings the display to the connecting client, and brings back mouse and keyboard feedback. Microsoft Teams for Education. Help drive the transition to inclusive online or hybrid learning, build confidence with remote learning tools, and maintain student engagement. Watch learning tools. Since Microsoft 365 Apps for enterprise installs Teams per-user only, see the Install or update the Teams desktop app on VDI section. Using Teams with per-machine installation and Microsoft 365 Apps for enterprise.
The following are two common RDS scenarios:
Install Microsoft 365 Apps on an RDS server.
Install Microsoft 365 Apps on a shared virtual machine.
What you need to get started
The following is a list of prerequisites that you need to deploy Microsoft 365 Apps or the Project and Visio desktop apps with RDS:
- One of the following plans:
- An Office 365 (or Microsoft 365) plan that includes Microsoft 365 Apps for enterprise, purchased through a Volume Licensing Program.
- A Microsoft 365 Business Premium plan that includes Microsoft 365 Apps for business.
- For the Project and Visio desktop apps, a subscription plan that includes those products.
- The Office Deployment Tool, which is available on the Microsoft Download Center.
- A separate user account for each user who logs on to the shared computer.
- An eligible license assigned to each user account.
- A version of Windows listed in the Microsoft 365 plans for business, education, and government system requirements.
- Reliable connectivity between the shared computer and the internet.
- If you're deploying Microsoft 365 Apps on a shared virtual machine, Microsoft supports using Hyper-V only.

Note
- The ability to enable shared computer activation is a Microsoft 365 Business Premium entitlement and not a feature of Microsoft 365 Apps for business in general.
- The reliable internet connectivity is required because the shared computer must be able to contact the Office Licensing Service on the internet to obtain a license for each user who uses the Microsoft 365 Apps on the computer and then activate Microsoft 365 Apps. Internet connectivity is also needed to renew the license, which occurs every few days.
Install Microsoft 365 Apps on an RDS server
In this scenario, you install Microsoft 365 Apps on a computer configured as a Remote Desktop Session Host server. This enables multiple users to connect remotely to this computer. The users can each run Office programs, such as Word or Excel, at the same time. The overall process is the same for the Project and Visio desktop apps.
Here are the basic steps of how to install Microsoft 365 Apps on an RDS server:
Install and configure Windows Server.
Install and configure the Remote Desktop Session Host role service.
For example, follow these steps to install RD Session Host on Windows Server.
For users to be able to connect remotely to the server to use Microsoft 365 Apps, their accounts must be members of the Remote Desktop Users group on the RD Session Host server.
Use the Office Customization Tool to create a configuration file. Make sure to tick the Shared Computer box in the Licensing and activation section. Export the resulting configuration file and save it to the same location as the extracted Office Deployment Tool.
You can also create a configuration file using a text editor. Make sure that it includes the following line:
You use the SharedComputerLicensing setting to enable shared computer activation, which is required to use Microsoft 365 Apps on a shared computer.
Use the Office Deployment Tool and the configuration file to install Microsoft 365 Apps on the RD Session Host server.
At this point, users can connect to the RD Session Host server and use Microsoft 365 Apps. Users can connect to the server by using Remote Desktop Connection, which is available in Windows, or by using other Remote Desktop clients.
Install Microsoft 365 Apps on a shared virtual machine
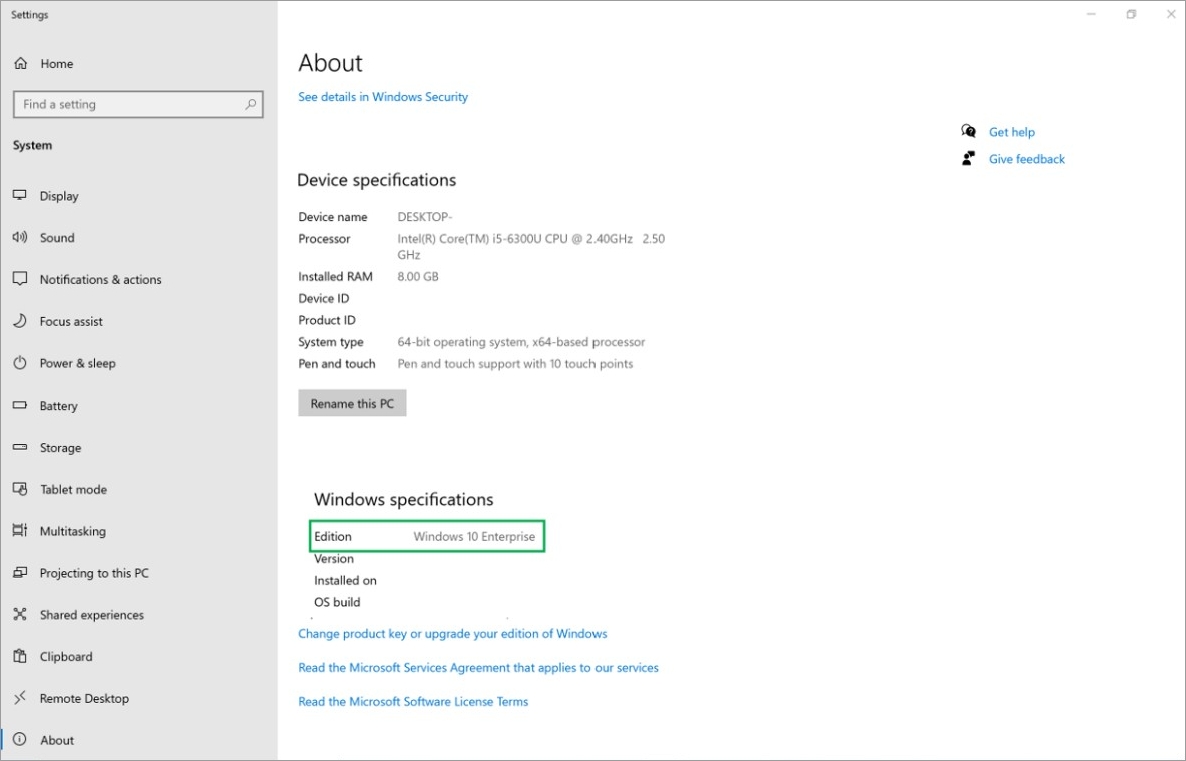
In this scenario, you install Microsoft 365 Apps as part of a client operating system image, such as one running Windows 8.1 or Windows 10. Then, you use RDS and Hyper-V to create a group of virtual machines based on that image. These virtual machines can be shared by multiple users. In RDS, this is known as either a virtual desktop pool or a pooled virtual desktop collection, depending on which version of RDS that you're using.
Microsoft Teams Desktop Download
Note
You can also use RDS to assign a virtual machine to a specific user. RDS calls that a personal virtual desktop. In that scenario, you don't use shared computer activation, because the virtual machine isn't shared among multiple users.
Microsoft Teams Remote Desktop Server 2019
Here are the basic steps of how to configure RDS to deploy Microsoft 365 Apps on a shared virtual machine:
Microsoft Teams Remote Desktop Services
Create the operating system image:
- Follow the instructions to Deploy Microsoft 365 Apps as part of an operating system image. In Step 2 of the instructions, make sure that your configuration.xml file also includes the following line to enable shared computer activation:
- You also need to make some RDS-specific changes on the virtual machine, such as enabling Remote Desktop.
Install and configure Windows Server.
Install and configure RDS.
For example, follow these steps to deploy a virtual desktop collection on Windows Server.
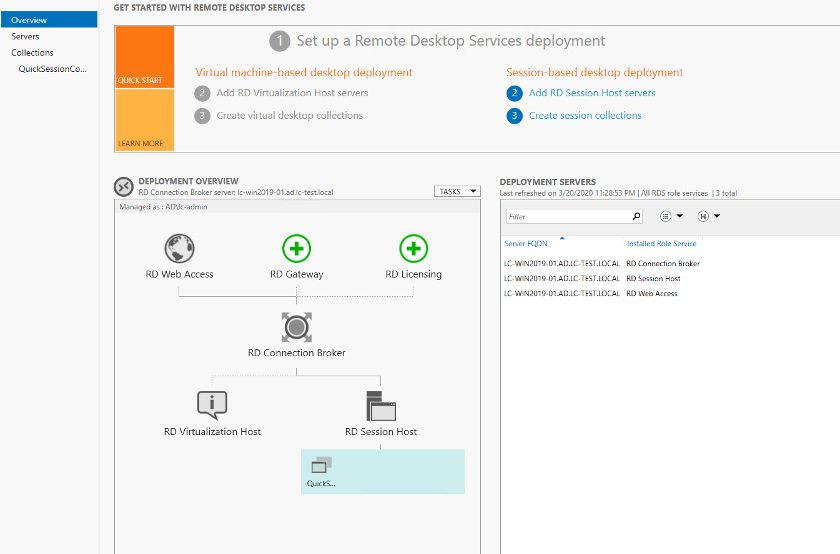
After you've completed all the RDS configuration steps, users can connect to any of the virtual machines and run Microsoft 365 Apps.
Related articles
Microsoft has put up an informative article in Microsoft Docs regarding all requirements and deployment options for MS teams in VDI environments, such as Microsoft RDS and Citrix Virtual Apps and Desktops.

It is important to note that MS Teams can be deployed in either per-user or per-machine mode. In the case of VDI computers the per-machine mode is preferred. You can deploy the Teams desktop app for VDI using a per-machine installation or per-user installation using the MSI package. Deciding on which approach to use depends on whether you use a persistent or non-persistent setup and the associated functionality needs of your organization. For a dedicated persistent setup, either approach would work. However, for a non-persistent setup, per-machine installation is required for Teams to work efficiently.
The following command must be used to properly deploy MS Teams in the per-user mode:
The following command must be used to properly deploy MS Teams in the per-machine mode:
The following command uninstalls MS Teams msi from the server:
Important note
The above examples also use the ALLUSERS=1 parameter. When you set this parameter, Teams Machine-Wide Installer appears in Programs and Features in Control Panel and in Apps & features in Windows Settings for all users of the computer. All users can then uninstall Teams if they have admin credentials. It’s important to understand the difference between ALLUSERS=1 and ALLUSER=1. The ALLUSERS=1 parameter can be used in non-VDI and VDI environments and the ALLUSER=1 parameter is used only in VDI environments to specify a per-machine installation.
Source
https://docs.microsoft.com/en-us/microsoftteams/teams-for-vdi
Remote Desktop And Teams
Was this article helpful?
Microsoft Remote Desktop Services

 -->
-->